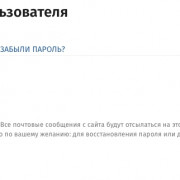Как правильно сделать и оформить сноски в курсовой работе
Содержание:
- Как сделать сноску в Word
- Виды ссылок, которые используются в работах
- Что такое ссылки и сноски?
- Зачем нужны сноски в курсовой
- Правила оформления ссылок в Microsoft Word
- Как делать сноски в ворде
- Подсказки, которые облегчат оформление сносок
- Виды ссылок на литературу
- Делаем сноски в Word 2007 через вкладку Ссылки
- Для чего нужны сноски и ссылки в курсовой
- Как сделать сноску в Word снизу страницы за 2 минуты: подробная инструкция
- Порядок оформления источника
- Как сделать сноски в Word 2010, 2013, 2016 и 2007
- Разновидности библиографических ссылок
Как сделать сноску в Word
В процессе создания текстового документа может возникнуть необходимость в использовании сносок для объяснения значения отдельных слов или терминов. Особенно часто сноски необходимы при написании рефератов, докладов, научных статей или дипломных работ.
Иногда пользователи текстового редактора Word создают сноски вручную, но такой подход требует много времени и не очень правильный. Поскольку в Ворде для этого есть специальные инструменты. В данной статье мы расскажем о том, как правильно сделать сноску в Word 2003, 2007, 2010, 2013 или 2016.
Как сделать сноску внизу страницы в Word 2007, 2010, 2013 или 2016
Если вы используете текстовый редактор Word 2007, 2010, 2013 или 2016, то для того чтобы сделать сноску вам нужно установить курсор в место, на которое должна ссылаться ваша сноска, перейти на вкладку «Ссылки» и нажать на кнопку «Вставить сноску» . После этого внизу страницы появится сноска и вы сможете ввести в нее нужный вам текст.
Также вы можете сделать сноску в конце документа. Делается это аналогичным способом. Устанавливаете курсор в нужном месте, переходите на вкладку «Ссылки» и нажмите на кнопку «Вставить концевую сноску» .
При необходимости, вы можете настроить внешний вид сносок в вашем документе. Для этого нажмите на небольшую кнопку справа от блока «Сноски» на вкладке «Ссылки» .
После этого откроется окно с настройками сносок.
Здесь можно изменить расположение сносок (снизу текста или внизу документа), а также формат нумерации сносок (нумерация числами, буквами, арабскими числами и т.д.). Для того чтобы изменения настроек сохранились не забудьте нажать на кнопку «Применить» перед тем как закрывать окно.
Как сделать сноску в Word в 2003
В Word в 2003 сноски делается немного по-другому. Для этого нужно установить курсор в месте, на которое должна ссылаться сноска, открыть меню «Вид – Ссылка» и выбрать там пункт «Сноска» .
После этого на экране появится окно с настройками сносок в Word в 2003. Как и в более современных версиях Word, здесь можно изменить расположение сноски и ее формат. Например, для того чтобы вставить обычную сноску нужно выбрать положение сноски «Внизу страницы» и нажать на кнопку «Вставка».
Если же сноска должна располагаться в конце документа, то выберите положение сноски «В конце документа».
После выбора всех нужных настроек нажмите на кнопку «Вставка ». В результате в документе появится сноска, в которую можно будет ввести текст.
В заключении предлагаем вам несколько полезных советов по работе со сносками в текстовом редакторе Word:
- Если сноска больше не нужна, то вы можете ее удалить. Для этого достаточно просто удалить маркер сноски, который вы разместили в тексте.
- Кликнув два раза мышкой по маркеру сноски внизу страницы, вы сможете быстро переместиться к той точке документа, где эта сноска была установлена.
- Вы можете начать нумерацию сносок с любого числа.
- На вкладке «Ссылки» есть кнопка «Следующая сноска» с помощью которой можно быстро переместиться к следующей сноске в документе.
- На вкладке «Ссылки» есть кнопка «Показать сноски» с ее помощью можно быстро переместиться к сноскам в конце текста, листа или документа.
- Настройки сносок можно применять не только ко всему документу, но и к отдельным его разделам.
Создатель сайта comp-security.net, автор более 2000 статей о ремонте компьютеров, работе с программами, настройке операционных систем.
У меня ссылка состоит из 3-х строк. Первая — на этой же старнице, а вторая и 3-я — на другой. Как все 3 строки загнать на одну страницу?
Как указать одну и ту же сноску несколько раз на странице?
Спасибо, уважаемый Алекс! и при том при этом — спасибо огромное!
Виды ссылок, которые используются в работах
Чтобы ссылка на первоисточник была правильно составлена автором, ему нужно разбираться в разновидностях допустимых и применяемых сегодня ссылок в принципе. Все они могут вести как на книги, научные диссертации и журналы, так и указывать электронные ресурсы, сайты в интернете (референтная ссылка), кинофильмы, манускрипты и прочие специфические тексты.
Нужна помощь в написании работы?
Узнать стоимость
Библиографические
Чтобы читатель не счел указанную информацию в работе автора за плагиат, взятые из других источников и ресурсов данные, термины, методологии, идеи, цитаты, умозаключения должны обязательно сопровождаться ссылкой на оригинал. Для этого в конце работы автору нужно оформлять сайты в списке литературы, книги, используемые журналы и т.п., а внутри текста обозначать ссылания на этот список.
Библиографические ссылки могут разделяться на несколько видов, в зависимости от правил оформления. Это может быть как полная ссылка с указанием всей информации до малейших деталей, так и сокращенная, предназначенная для помощи читателя в поиске объекта ссылки. Также ссылки могут быть первичными или вторичными, подстрочными, внутритекстовыми и затекстовыми в зависимости от места расположения.
Внутритекстовые
Самый простой и легко воспринимаемый читателем тип – это внутритекстовая ссылка, которая располагается сразу после текста, к которому она собственно и относится. Здесь самый актуальный вопрос от студентов касается того, как оформляется ссылка до точки или после знака препинания. Так вот, внутритекстовая ссылка может располагаться внутри предложения или в конце предложения перед точкой.
Такую ссылку обязательно заключают в квадратные скобки, далее автор обязан указать использованные источники (их порядковый номер), которые обязательно должны присутствовать в списке литературы в конце работы, а также номер страницы в этой литературе, откуда была взята цитата или данные.
Такие виды библиографических ссылок внутритекстового формата можно просмотреть на примере ниже:
Подстрочные
Следующий вид используемых ссылок в курсовых и дипломных работах студентов – это подстрочная ссылка. Она подразумевает расположение строго снизу текста на странице, а в самом участке текста, цитируемого из источника, должна указываться соответствующая пометка – звездочка, точки, цифры.
Если ссылки нумеруются в тексте, важно соблюдать единый порядок в рамках главы текста, раздела или страницы, как того требуют нормы оформления ссылок. Подстрочные ссылки чаще всего используются, если автор трудится сразу над несколькими ресурсами (книги, интернет-сайты, журналы и т
п.).
Визуально подстрочные ссылки в реферате напоминают список литературы в конце работы автора. Но разница все-таки имеется, в ссылке год публикации обозначается в самом конце, а не после фамилии и инициалов автора книги, но обязательно после подтверждения названия книги и страниц. Несколько ссылок на литературу внизу строки делают поочередно через знак препинания «;».
Затекстовые
Затекстовая ссылка также показывает читателю источник взятых определений, данных или цитат с посыланием на список литературы, но только этот список пронумерован не снизу страницы или сразу после рассматриваемого предложения, а в самом конце труда автора. Здесь обязательно нужно указывать порядковый номер библиографической записи, которая в ходе написания курсовой определена автором.
Затекстовая ссылка должна ограничиваться квадратными скобками, оформляться в виде выноски в верхней части линии шрифта, располагаться в строчке с текстом, который требуется пояснения. Но самым важным правилом, который должен помнить автор, является то, что библиографические концевые ссылки (они же затекстовые) должны вести не на сам список литературы в конце, а на дополнительный список источников.
Как должна выглядеть затекстовая ссылка и отдельный к ней список литературы можно в курсовой работе пример:
Что такое ссылки и сноски?
В широком смысле они являются способами форматирования цитируемых, добавочных материалов в дипломе.
Отличаются они тем, что первая лишь указывает на тот источник, из которого взята информация. А сноска также предоставляет возможность указать добавочные суждения либо включить полностью сокращённый в основном тексте заимствованный фрагмент. За горизонтальной чертой размещают переводы, цитаты, пояснения, определения терминов и т.д. Соответственно, вариантов, как делать сноски в курсовой последнего — гораздо больше, потому что для них предусмотрен более широкий функционал.
Зачем нужны сноски в курсовой
Для чего нужны сноски в курсовой? Их основная задача — пояснять непонятный текст в работе
Поэтому так важно знать правила и требования, которые предъявляют к оформлению сносок
Но проблема в том, что многие студенты не отличают сноски от ссылок. Отсюда частые развороты на доработку.

Чтобы этого не происходило, давайте разграничим эти понятия:
- Сноска — это дополнительные пояснения, которые помещаются внизу той же страницы, на которой располагается основной текст, или в конце всего исследования. При этом сноска отделяется длинной горизонтальной линией (чертой). В сноске можно размещать не только примечания к тексту, но и библиографические ссылки (о том, что это такое, ниже), переводы иностранного текста и прочую информацию.
- Библиографическая ссылка — информация о библиографических сведениях (данные автора, название публикации, выходные данные, физические характеристики и так далее) о том отрезке текста, который цитировал автор курсовой.
Кстати! Если вы не понимаете, как сделать сноски в курсовой, помните — для наших читателей сейчас действует скидка 10% на любой вид работы.
Правила оформления ссылок в Microsoft Word
Каждый, кто хоть раз работал с текстовым документом, а уж тем более студент, прекрасно понимает широкие возможности программы Word. Полезные опции распространяются, в том числе, и на ссылки. Их не обязательно оформлять вручную.
Алгоритм действий достаточно простой:
- На странице «Ссылки» нужно раскрыть верхнюю ленту.
- Выделить в тексте нужный абзац, слова, фразы или словосочетания.
- Перейти в подраздел с названием «Вставить сноски» (напоминаем, все это производится в верхней ленте на вкладке со ссылками).
- Кликнуть по выбранному подразделу мышкой, после чего программа автоматически перескочит на конец страницы.
- Написать в образовавшемся поле необходимую информацию об источнике. Следует указывать данные в соответствии с требованиями к библиографическому списку – ФИО автора, название, объем источника, место и год выпуска.
Изменение информации проводится в соответствии с этим же алгоритмом. Автопрограмма очень удобна. Во-первых, исключается вероятность ошибок в нумерации, во-вторых, автоматически обеспечивается правильное оформление. Такой подход сокращает затраты времени.
Это основные, но не единственные правила и особенности. Если необходимость оформить список литературы в курсовой вводит вас в ступор, или же требуется подготовка курсовой работы «с нуля», можете обратиться к авторам компании «Информ Сервис». Мы работаем на ваш успешный результат!
Как делать сноски в ворде
С проблемой, как делать сноски в ворде, чаще всего сталкиваются студенты, пишущие квалификационные работы, дипломы, курсовые. Последнее время школьники активно участвуют в конкурсах проектных, исследовательских работ, где так же предъявляются строгие требования к оформлению цитат, использованию заимствованных тестов, и даже упоминанию мыслей, принадлежащих другим авторам. Во всех этих случаях необходимо указать источник, имя автора высказывания. Именно здесь в Word(е) оформляются сноски.
Виды сносок
Сноски бывают обычные и концевые
Обычные сноски устанавливаются в виде надстрочного знака (чаще всего порядкового номера), а дополнительная информация автоматически помещается в конец страницы:

Концевые сноски. Записываются в квадратных (реже круглых) скобках и указывают номер примечания или источника в списке литературы. Концевые сноски могут ссылаться на список литературы или примечаний в конце раздела или в конце всего документа.

А теперь более подробно расскажем о том, как создаются сноски.
По традиции покажем это в виде пошагового алгоритма.
- Чтобы сделать сноску в ворде, устанавливаем курсор в конец слова или цитаты.
- Переходим на вкладку Ссылки.
- На панели Сноски находим большую надпись-команду Вставить сноску. Выбираем ее
Осталось только в нижней части листа под чертой найти такую же цифру и вписать дополнительную информацию, текст сноски.
- Сноска готова.

Кстати, чтобы перейти к тексту сноски или примечания, вам не придется пользоваться полосой прокрутки – двойной щелчок по цифре сноски перенесет вас на конец страницы и наоборот, двойной щелчок по цифре в нижней части листа вернет вас точно к месту в тексте, где эта сноска была вставлена. Т.е. в электронном документе сноска работает как обычная активная ссылка.
Созданные вами сноски можно легко найти. Нажмите клавиши ctrl+f, и в левой части окна откроется окно Навигация. Среди параметров поиска укажите Сноски.

Работа с концевыми сносками
На вкладке Ссылки, панель Сноски отмечаем пункт Вставить концевую сноску.
Обратите внимание, что сноска в тексте имеет формат верхнего индекса (маленькая цифра выше основного текста). Чаще всего требуется этот параметр отменить
Для этого выделяют цифру, а на вкладке Главная снимают выделение с кнопки Надстрочный знак
Чаще всего требуется этот параметр отменить. Для этого выделяют цифру, а на вкладке Главная снимают выделение с кнопки Надстрочный знак.

Получаем обычную запись, заключаем ее в квадратные скобки.
Сноска работает как ссылка. При наведении на нее появляется всплывающая подсказка (вам не надо искать конец документа, чтобы прочитать текст примечания или источник, откуда взята цитата).
Дополнительные настройки
Настроить особые параметры сносок можно в диалоговом окне (нажимаем на стрелочку на панели):
Изучаем настройки. Выбираем нужный вариант.

Ну, вот и все. Надеемся, что статья помогла вам найти ответ на вопрос, как делать сноски в ворде. Осталось только пожелать успехов в применении полученных знаний.
Подсказки, которые облегчат оформление сносок

Важно не только знать правила оформления, но и ознакомиться с требованиями конкретной кафедры
Некоторым студентам сложно оформить сноски и ссылки в текстах научных работ, так как они не знают элементарных секретов.
В университетах очень любят выдвигать свои требования к оформлению библиографии, ссылок, сносок.
Поэтому важно ознакомиться с методическими рекомендациями вашей кафедры. В Word не нужно чертить короткую линию перед сноской вручную, используя нижние пробелы (сноска будет сдвигаться при малейшем редактировании основного текста)
В Word не нужно чертить короткую линию перед сноской вручную, используя нижние пробелы (сноска будет сдвигаться при малейшем редактировании основного текста).
Там предусмотрена специальная функция. Ставим пробел после цитаты (слова, предложения), к которому будет относиться сноска, далее кликаем «Вставка» – «Ссылки» – «Вставить сноску».
Эта функция и номер проставит (в верхнем индексе), и шрифт уменьшит автоматически.
Если установить флажок возле пункта «на каждой странице», сноски будут располагаться на странице с соответствующей цитатой.
Если в тексте используется информация с Интернет-ресурсов, в сносках он оформляется с обозначением аббревиатуры URL.
Тщательно проверяйте, чтобы номер сноски соответствовал номеру объяснения (дополнения).
Разные типы источников (книги, монографии, энциклопедии, энциклопедии, сборники материалов конференций) оформляются по-разному, подробнее можно узнать в ГОСТах.
Теперь можно приступать к оформлению дипломной работы, выбрав сноски на свой вкус, но не забудьте заглянуть в методические рекомендации.
В этом видео вы узнаете много полезного об оформлении документа в Word:
Виды ссылок на литературу
Сноски делятся на 3 типа в зависимости от того, где они располагаются:
- внутри текста;
- за текстом;
- под текстом (подстрочные).
Рассмотрим каждый вид детальнее.
Внутритекстовая ссылка. Ее особенность заключается в том, что она содержит инфу, которая не включена в основу работы. Эта информация берется в круглые скобки. Не самый распространенный вариант.
Пример:
Этой темой на протяжении двадцати лет занимался профессор Ванеев. Результатом его исследований стала обширная монография (Ванеев Л. Д., Социальные связи подростков. Спб., 2013. 198 с.)
Затекстовый вариант. Как уже понятно, это все, что выносится за текст. Обычно — в список использованной литературы. В работе такую отсылку нумеруют и заключают в квадратные скобки — . 9 здесь номер документа из списка литературы, а 28 — страница, на которую ссылаются.
Это выглядит вот так:
Профессор Ванеев Л. Д. считает, что подростки способны формировать более устойчивые и продолжительные социальные связи, чем взрослые…
Подстрочные сноски. Находятся внизу страницы под горизонтальной строкой. Их можно и нужно делать автоматически в Word. Последовательно кликаете Ссылки — Вставить сноску. Тип нумерации — На каждой странице.
Посмотрите оформление ссылки на статью:
На первый план в политике США 80-90-х выходит парламентская демократия².
²Уолси Л. К. Теории и практики демократии. // Наука и обозрение. 2015. № 3. С. 22.
Делаем сноски в Word 2007 через вкладку Ссылки
В программе MS Word предусмотрена функция добавления сносок, которая позволяет, не загромождая основной текст, дать необходимые пояснения научным терминам, раскрыть значения незнакомых слов или указать источник информации.
Сносками называют краткие примечания, расположенные внизу страницы или в конце документа. Они делают материал более содержательным и облегчают восприятие. Каждая сноска в документе нумеруется и отделяется от основного текста горизонтальной чертой. В качестве примера попробуем сделать сноски в Ворде 2007.
Добавление сносок внизу страницы
Читателю удобнее анализировать графические данные, когда вся сопутствующая информация и примечания находятся перед глазами. Тот же принцип распространяется и на научный текст, который изобилует сложными терминами.
Для создания пояснений внизу конкретной страницы, потребуется сделать следующее:
- На панели инструментов Word 2007 нужно открыть вкладку «Ссылки»;
- Затем установить курсор после нужного слова в тексте;
- В разделе «Сноски» нажать кнопку «Вставить сноску».
Внизу страницы появится горизонтальная черта, под которой будет порядковый номер сноски и мигающий курсор — здесь нужно написать пояснение.
Если текст, к которому дано примечание, переходит на другую страницу, то и сноска автоматически перемещается на ту же страницу.
Концевые сноски
Для того чтобы переместить пояснения к изложенному материалу в самый конец документа, необходимо выполнить следующие действия:
- Открыть вкладку «Ссылки» на панели инструментов;
- Установить курсор в нужное место в тексте;
- В разделе «Сноски» выбрать функцию «Вставить концевую сноску».
Курсор автоматически переместится в конец документа, где появится возможность добавить примечание.
По умолчанию Ворд 2007 нумерует сноски, используя строчную букву i. Такой вариант допустим, когда в документе не так много примечаний (в пределах от 1 до 5).
Если сносок больше, читателю будет сложно в них ориентироваться. В таком случае потребуется изменить формат номеров, чтобы упростить задачу нахождения нужного пояснения:
- Необходимо открыть диалоговое окно «Сноски», нажав на стрелку, расположенную в правом нижнем углу раздела;
- Выбрать «Концевые сноски»;
- В поле «Формат номера» установить желаемый тип нумерации;
- Нажать кнопку «Вставить»;
- Написать пояснение в конце документа.
Удаление сноски из документа
Ворд 2007 нумерует все пояснения к тексту в автоматическом режиме, то есть можно свободно добавлять и удалять сноски, не опасаясь, что их последовательность нарушится.
Чтобы убрать примечание, нужно установить курсор в тексте перед символом, обозначающим сноску и дважды нажать клавишу «Delete» — одновременно с символом удалится и примечание, с которым оно связано.
Для чего нужны сноски и ссылки в курсовой
Есть несколько причин, почему используются сноски:
это практично. На отдельную информацию, особенно объемную, проще сослаться. Например, когда у вас есть два-три предложения основного текста, а дополнительная инфа в теории может занять 5-6. Есть смысл просто сослаться на нее;
это логично. Зачастую дополнительные сведения уводят читателя от главного посыла высказывания — к отвлеченным примерам (в лучшем случае), к второстепенной информации
Важно сохранять логику повествования и дать возможность читающему сфокусироваться на основном материале и выбирать, обращаться к второстепенной или нет;
это авторитетно. Делая ссылки на источники, вы говорите о своей подготовке и осведомленности в теме
А если еще и сами источники, на которые вы ссылаетесь, качественные и актуальные, ваш авторитет в глазах преподавателя взлетает вверх.
Как сделать сноску в Word снизу страницы за 2 минуты: подробная инструкция
Привет, дорогие читатели!
Сегодня я покажу, как сделать сноску в Word внизу страницы. Чтобы вы смогли сдать реферат и курсовую, написать книгу, отправить публикацию в журнал. В строке примечаний находится пояснение терминов, перечисление источников написания статьи, известных личностей и т. д. На добавление этих строчек уйдет от силы 2 минуты. Согласитесь, на такую важную деталь не жалко столько времени. Заходите в программу. Сейчас начнем.
Word 2007 – 2010
Для пошаговой инструкции я использую редактор 2007 года, но в версии 2010 года все то же самое. Только вид интерфейса немножко другой.
Перейдите на вкладку “Ссылки”. Если щелкните мышкой на “AB Вставить сноску”, строка примечаний автоматически появится в конце страницы.
Чтобы разместить в произвольном месте, поставьте курсор (стрелку мышки) туда, где вам нужно, и нажмите “Вставить концевую сноску”.
Чтобы получить подстрочную строку примечаний, нужно выделить цитату или слова для нее. Нажать “Вставить сноску” на той же панели.
Курсор перебросит вниз. Там вы увидите линию и строку для ввода информации.
Как создать список источников или литературы
Студенты, все сюда. Будем оформлять перечень литературы в курсовой работе на реальном примере.
Допустим, текст готов. Остался финальный штришок – перечислить источники в конце. Для этого переключаемся на вкладку “Ссылки” и кликаем на “Список литературы”. Выбираем подходящий шаблон и нажимаем “Вставить”.
На той же панели вы можете выбрать стиль списка. Для студенческих работ подходит “ГОСТ – сортировка по именам”. Шрифт должен быть Times New Roman 10-го размера.
Есть возможность писать название каждой книги вручную. Но зачем? Ведь легко ошибиться и уйти от стандартов. Как и содержание, которое гораздо удобнее делать автоматически.
В общем, мы будем заполнять готовую форму. Для этого щелкаем мышкой на “Вставить ссылку”. В выпавшем меню выбираем “Добавить новый источник…”.
Здесь уже указываем, с каким типом источника имеем дело, название, год и автора. Ничего сложного. Когда закончите, нажмите “ОК”.
Информация о книге автоматически отобразится в нужном стиле. Вот так.
Word 2003
Я выделила редактор 2003 года, потому что в нем делается все иначе. Выделите текст или слово, которые хотите разместить. Кликните в меню “Вставка”. В отобразившемся списке наведите курсор на “Ссылка”. Нажмите “Сноска”.
Настройки
Вам не совсем нравится расположение сносок. Они неправильно пронумерованы. Надо поменять их местами. Все эти задачи вы можете решить в настройках.
Переключитесь на вкладку “Ссылки”. Нажмите на маленькую кнопку в правом углу.
Вы можете настроить так, чтобы концевые сноски появлялись в конце раздела или документа.
Ниже вы можете изменить нумерацию. Чтобы счет шел с другого числа, буквы или символа, напишите или выберите нужное значение в поле “Начать с:”.
Чтобы в каждом разделе подсчет начинался по новой, выберите “В каждом разделе” в пункте “Нумерация”.
Для использования других знаков в качестве обозначения поясняемых слов щелкните мышкой на кнопку “Символ…” и выберите понравившийся.
Настройки будут работать для определенных разделов, если выбрать это в пункте “Применить”. По умолчанию они закрепятся за всем документом.
Кликните “Вставить”, чтобы добавить новую сноску, или просто “Применить” для сохранения настроек.
Вы можете создать постраничные сноски. Для этого в “Начать с:” оставьте начальное число. А в “Нумерация:” выберите “На каждой странице”.
Удаление
Поставьте курсор рядом с текстом сноски, которую необходимо убрать в редакторе.
Стирайте слова строки примечаний с помощью кнопки Backspace.
Выделите надстрочную пометку слова. Нажмите Delete.
Заключение
Теперь вы знаете Word еще чуточку лучше. Завершение курсовой работы, реферата перестало быть проблемой. А начинающий писатель наконец-то сможет вставить пояснение в свою книгу. Документ стал выглядеть аккуратнее, и все довольны.
А как часто вы пользуетесь сносками и зачем? Пишите комментарии.
Подписывайтесь. У нас будет еще много уроков по этому текстовому редактору и Google Документам.
Порядок оформления источника
Разбираясь, как правильно оформить сноску в курсовой работе, обязательно также нужно знать, как грамотно описать сам источник. Что при этом нужно указать, в какой последовательности?
- Фамилия и инициалы автора. Если авторов несколько, они указываются в таком же порядке, как и написано в самом источнике.
- Полное название источника. Указываются также тома, части.
- Если источник переведен с иностранного языка, через слеш указывается ФИО переводчика.
- Далее следует город издания источника.
- Название издательства.
- Год выхода источника.
- Полное количество страниц.
Пример: Новоселовец В.П., Удалова М.В. Коммуникации в социальной работе/ Новоселовец В.П., Удалова М.В. — Петропавловск: ИКО, 2001. — 116 с.
Как сделать сноски в Word 2010, 2013, 2016 и 2007
Стоит заметить, что сноски разделяются на два типа:
1. Обычные – пояснительный текст будет отображаться на той же странице документа где и метки.
2. Концевые – показывают пояснительный текст в самом конце документа (последняя страница) не зависимо от расположения меток.
Не очень понятное определение? Ничего сейчас все поймете.
В одном документе возможно применение обоих типов сносок одновременно.
Все действия буду показывать в «Ворде» 2016 у кого более ранние версии ни отчаивайтесь отличий практически нет поэтому сможете разобраться, начиная от 2007.
Для того чтобы добавить обычную сноску установите курсор в тексте туда, где она должна быть по вашему мнению
1. Откройте вкладку Ссылки Нажмите АВ1 или воспользуйтесь горячими клавишами Alt+Ctrl+F.
2. Появиться метка с номером 1, курсор будет перенаправлен в низ страницы документа в специальное поле, где нужно написать собственно саму сноску.
Каждой вновь созданной сноске будет присваиваться последовательный порядковый номер, соответствующий номеру метки (1, 2, 3…).
 Концевая
Концевая
Действия почти те же только вместо «АВ1» нужно выбрать «Вставить концевую сноску» которая появиться в самом конце документа.

Чтобы увидеть содержание сноски в Word необязательно «скролить» вниз достаточно просто навести курсор на маркер.

Для перемещения по сноскам как для простых, так и концевых используйте инструмент «Следующая сноска»
Разновидности библиографических ссылок
Соответственно, речь у нас пойдет именно о ссылках, так как оформление сноски очевидно –
это обычный дополнительный текст в нижней части страницы, отделяемый колонтитулом. Ссылки на
дополнительную библиографию, используемую в тексте, могут быть разного типа:
-
внутри текстовые, когда дополнительные сведения заключаются непосредственно в тексте в
круглые скобки. Использования такого вида ссылок редко и ограничено -
за текстовые, то есть вынесенные за рамки данного текста – в список используемой литературы.
Непосредственно с текстом они связаны отсылочной системой, которая заключается в нумерации
по списку литературы и отображению страниц. Например, в тексте курсовой или дипломной работы
часто встречается отсылка такого плана: . Номер «12» указывает на порядковый
номер определенного источника в списке литературы, а «с.256» указывает на страницу работы -
подстрочные – это те разновидности ссылок, которые как раз понятийно связаны со сносками,
они выносятся в нижнюю полосу текста, отделяемую колонтитулом.
Пример оформления именно таких ссылок следует осветить подробнее.
Подстрочные библиографические ссылки: оформляем правильно
Таким образом, мы разобрались, что сноска – это просто текст, который в свою очередь может
содержать в себе как вариант библиографическую ссылку. Такая ссылка называется подстрочной.
Например, в тексте дипломной или курсовой работы студент вставляет в свой текст косвенную речь,
то есть мимоходом освещает позицию какого-либо автора. В таком случае необходимо вынести в
сноску данные, откуда использована данная цитата или часть цитаты. Обычно в сноске подобные
библиографические сведение сопровождаются словами «см. об этом», «напр.», «см.» и прочее.
Иными словами, такой ссылкой автор дипломной или курсовой работы предлагает читающему более
детальнее и подробнее ознакомиться с цитируемым материалом, с исследуемой в данной части
работы проблемой.
Если же в тексте напрямую указывается прямая речь автора, то ссылка должна оформляться без
каких-либо дополнительных указаний («см.», «напр.»). И в том, и в другом случае библиографическая
ссылка оформляется классически, по ГОСТу. То есть указывается автор работы, ее название,
обозначается непосредственно тип книги (монография, учебник, словарь, справочник и т.д.),
указываются данные об издательстве и годе выпуска. Обязательное условие такой ссылки –
указание на цитируемую в издании страницу.