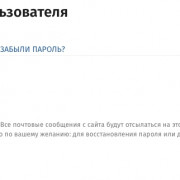Нумерация страниц в word
Содержание:
- Как пронумеровать страницы в Word
- Нумерация с произвольного листа с заданного номера страницы
- Как начать с произвольного номера
- Как в ворде убрать номера страниц?
- Оформление реферата — с чего начать
- Как сделать сквозную нумерацию страниц в Ворде
- Рекомендации по содержанию реферата
- Нумерация на отдельных страницах
- Нумерация страниц в Word 2007, 2010, 2013 и 2016
- Как привыкнуть к линзам?
- Оформление дипломной по госту 2020, 2021
Как пронумеровать страницы в Word
Майкрософт Ворд – самая распространенная программа на виндовс и других операционных системах компьютера, благодаря ей учащиеся работают с текстовыми документами. Внутри нее находится уйма полезных функций для форматирования текста, в том числе ручная и автоматическая нумерация страниц. Нумерация всегда размещается снизу листа римскими цифрами с выравниванием по центру.
Включать нумерацию MS Word автоматическим путем в настройках можно с первого или какого-то конкретного листа, а также с произвольной цифры. Как именно это делается, зависит от того, какой версией программы вы пользуетесь – 2003, 2007, 2010, 2012, 2016 или 2019 года выпуска. Давайте рассмотрим пошаговые инструкции и алгоритмы действий к каждой версии отдельно.
Как включить нумерацию в Ворде 2003
Начнем с того, как сделать нумерацию страниц в Ворде 2003 года выпуска, так как это самая старая, но пока еще используемая версия. Вкладки и функционал у нее несколько иной, чем у последних модификаций. Итак, включить автоматическую нумерацию можно следующим путем:
- откройте MS Word;
- в нем кликните по полю «Вставка»;
- в предложенном списке выберите «Номера страниц»;
- настройте область расположения цифр, выравнивание;
- далее выберите «Формат», здесь откроются дополнительные возможности.
Как сделать нумерацию страниц в Ворде 2007, 2010, 2013, 2016, 2019
Как начать нумерацию и включить автоматический ее режим в последующих версиях программы, алгоритм схожий, но может выглядеть несколько иначе. Для этого необходимо сделать следующее:
- откройте в программе вкладку с инструментами «Вставка»;
- здесь выберите пункт «Номер страницы»;
- выберите расположение цифр «Вверху страницы» или «Внизу страницы»;
- закройте окно колонтитулов двойным щелчком на странице за его пределами или соответствующей кнопкой.
На самом деле способов нумерации страниц в современных программах гораздо больше, чем мы привыкли видеть. В выпадающем окне с настройками вы можете попробовать каждый вариант – вверху и внизу страницы (простой, вертикальный, римский, в скобках и др.), а также на полях страницы слева или справа.
Нумерация с произвольного листа с заданного номера страницы
А теперь усложним задачу – представим, что нумерацию документа нужно начать не с 1-го, а, допустим, 3 листа (с 4, 5 или любого другого) и с любого заданного номера страницы. Этот вариант вызывает обычно больше всего вопросов, так как никаких очевидных вариантов для его осуществления на панели инструментов нет. Тем не менее, и эта задача выполнима. Для этого придется прибегнуть к вспомогательным функциям – будем использовать разрывы разделов в документе.
Чтобы удобней было работать необходимо включить отображение скрытых символов форматирования. Для этого нужно нажать соответствующую кнопку на панели инструментов во вкладке Главная.
Ставим курсор в конец страницы последнего листа из тех, что мы нумеровать НЕ собираемся. Переходим на панели инструментов на вкладку Разметка страницы и в группе Параметры страницы нажимаем на кнопку Разрывы
В развернувшемся меню выбираем вариант разрыва раздела Следующая страница.
В конце страницы, где был установлен курсор, появится обозначение разрыва раздела.
Обратите внимание, что установиться разрыв должен обязательно в конце страницы, а не в середине текста.
Теперь документ разделен на 2 раздела, которые можно редактировать независимо друг от друга, в частности устанавливать разные колонтитулы.
Щелкаем дважды правой кнопкой мыши в поле колонтитула на странице, следующей за страницей с разрывом раздела (это будет первая пронумерованная страница в документе). В появившейся на панели инструментов вкладке Работа с колонтитулами Конструктор в разделе Переходы нажимаем на кнопку Как в предыдущем разделе.
По умолчанию эта функция была включена и нажатием кнопки мы ее отключили, что позволяет в новом разделе установить свои колонтитулы, в нашем случае нумерацию страниц.
Отключать функцию форматирования колонтитулов как в предыдущем разделе следует в поле именно того колонтитула, в котором планируется вставить номер страницы
Если, например, нажмете кнопку Как в предыдущем разделе для верхнего колонтитула, а потом выберите вставку номера страниц на нижнем, то ничего не получится.
Для нового раздела делаем вставку номеров страниц, как было описано в начале статьи. Автоматически страницы пронумеруются все равно начиная с первой в документе, и первая страница в новом разделе будет иметь порядковый номер относительно всего документа, но это легко исправить в формате номеров страниц, задав необходимый номер, с которого требуется начать нумерацию (как было описано выше).
Как начать с произвольного номера
Если нам нужно пронумеровать все листы, в том числе и первый, но сами значения начать не с 1, а с другого числа, то сначала привычной дорогой идем во вкладку “Вставка”, выбираем уже знакомую нам опцию и внешний вид номеров.
Затем в той же вкладке открываем настройки формата.
Указываем значение, с которого следует начать. Допустимый диапазон начинается с 0 и заканчивается 2 147 483 646. Не спрашивайте только, откуда взялось именно такое число.
Примечание: если задать начало отсчета с нуля, а затем удалить номер с первого листа, то получим номера со второй страницы, но с цифры 1.
Подтвердите действие кнопкой “ОК” и оцените результат своих трудов.
Как в ворде убрать номера страниц?
Доброго всем времени на fast-wolker.ru! Сегодня продолжаем разбираться в особенностях текстового редактора Word и будем выяснять такой вопрос, как снятие нумерации со страниц в документе.
Часто бывает такое, что мы берем где-то готовый документ, редактируем его, но он имеет нумерацию страниц, которая нам не нужна, или же мы вставляем в него свои страницы. В результате, возникает необходимость удалить номера страниц.
Отключить нумерацию страниц или же изменить ее не составляет большой сложности. Сделать такую операцию можно как для всего документа, так и для определенных страниц. Ниже рассмотрим каждый из вариантов удаления номеров со страниц в документе Word.
Как убрать номера страниц во всем документе Word?
Первое, с чего начнем, так это со снятия нумерации сразу со всех страниц документа. У нас имеется документ, в нижней части которого располагаются номера страниц. Это классический вариант.
Почему классический? Дело в том, что в данном редакторе можно устанавливать нумерацию не только внизу или вверху страницы, но и на полях.
Итак, убираем нумерацию со всех страниц документа следующим образом. Идем во вкладку «вставка«. Здесь находим пункт «номер страницы». Рядом имеется стрелка, обозначающая раскрывающееся меню. Нажимаем на нее и в открывшемся меню выбираем пункт «удалить номера страниц».
Нажимаем на этот пункт и вся нумерация тут же исчезнет.
Существует и другой способ убрать нумерацию в документе. По сути он более прост. Если вы два раза щелкните по номеру страницы (в любом месте), то увидите, что появится колонтитул, в котором стоит номер страницы.
Остается выделить этот номер и просто удалить его кнопкой Delete. Одновременно с номером этой страницы удаляются и номера на всех остальных страницах.
Все очень легко и просто.
Другая ситуация, когда вам необходимо убрать нумерацию не со всех страниц документа, а только с определенных.
Убираем номера с первых двух страниц документа Word
Начнем с того, что нам надо убрать номер только первой страницы, а на всех последующих оставить. Для этого дважды щелкаем мышкой по номеру первой страницы – по цифре 1, соответственно. Откроется меню редактора колонтитулов.
Здесь находим строку «особый колонтитул для первой страницы» и ставим галочку. В результате номер первой страницы исчезнет, а на всех остальных останется без изменения.
Причем, на второй странице останется именно второй номер, как и было. Т. е., нумерация страниц не передвинется.
Теперь следующий момент. Убираем нумерацию только на первой и второй страницах. Для первой страницы повторяем операцию, описанную выше. Щелкаем на номере страницы дважды, и в режиме редактора колонтитулов ставим галочку в строке «особый колонтитул для первой страницы». В результате номер первой страницы исчезнет.
Далее, нам надо удалить номер со второй страницы. Для этого ставим курсор в начале этой второй страницы. Затем открываем вкладку разметка страницы и выбираем раздел «Разрывы». В открывшемся меню выбираем «текущая страница»
В итоге номер со второй страницы так же как и на первой удалится, а на последующих останутся те же самые номера.
Все достаточно просто. Для наглядности удаления номеров со страниц, посмотрите прилагаемое ниже видео.
Надеюсь данная статья поможет вам освоить эту достаточно простую операцию и в дальнейшем вы сможете уже спокойно редактировать свои тексты. Успехов!
Оформление реферата — с чего начать
Подобная работа в 2021 году оформляется согласно установленным правилам. Ознакомиться с действующими стандартами можно в методических рекомендациях, которые предоставляет студенту учебное заведение в лице научного руководителя. Как правило, требования не отличаются от ГОСТ. Поэтому оформление реферата начинают с изучения принятых стандартов и структурирования материала. Затем необходимо открыть текстовый редактор Word и выполнить следующие действия:
- Выставить поля на листе.
- Определить нумерацию страниц.
- Выбрать интервалы абзаца, шрифт, выравнивание.
Каждая структурная часть в реферате печатается с новой страницы. Переход на новый лист необходимо выполнить даже в том случае, если предыдущая страница заполнена не полностью.
Как сделать сквозную нумерацию страниц в Ворде
Самый простой способ вставить нумерацию страниц в Ворде — это сквозной, когда страницы «пересчитывают» с первой до последней по-порядку. Делаем это на раз-два-три (рис.1):
Заходим во вкладку «Вставка».
Находим раздел «Колонтитулы», а в нем строку «Номер страницы».
- Выбираем в выпадающем окне расположение номера (в верхнем/ нижнем колонтитуле), его стиль. При этом откроется панель «Конструктор колонтитулов». Если внешний вид шрифта, его размер или цвет вас не устраивает, то все можно поменять на вкладке «Главная» в разделе «Шрифт».
Все страницы вордовского документа пронумеруются автоматически. Чтобы закрепить в документе проведенные операции просто закройте окно колонтитулов (зеленая стрелка на рис. 1) или, что еще проще, дважды щелкните левой кнопкой мышки по любому фрагменту текста за пределами колонтитулов.
Рекомендации по содержанию реферата
Отдельно для студента в методических пособиях и других положениях в университете прописаны практические рекомендации по содержанию реферата. Они дают ответы на самые частые вопросы – как составлять цели и задачи, каким должен быть план и содержание, что обязательно во введении и заключении.
Как писать цель и задачи: правила
В зависимости от тематики, вам сразу же нужно будет обозначить цель проекта. Но для начала давайте определимся с терминами:
- цель – то, к чему вы стремитесь по итогу проделанной работы;
- задачи – шаги и подцели, при помощи которых вы достигаете этих итогов.
Правила заключаются в том, что цель всегда должна быть четкой, общей по рассматриваемой теме, лаконичной, а главное, достижимой вами. После этого формулируйте задачи, но так, чтобы они не повторялись с целями, а выступали скорее подцелями.
Рекомендации по составлению плана реферата
Любая научно-исследовательская работа учащегося должна строиться по заранее составленному плану. Он нужен для структурирования используемой информации, отображения специфики темы, выделения ключевых моментов. По нему преподаватель заранее понимать, насколько грамотно вы работали с литературой
Важно, чтобы план был четко структурированным, каждый пункт шел друг за другом в правильной последовательности
Что такое содержание, мы уже обсуждали ранее – это перечень разделов, глав и подпунктов списком и с указанием страниц
Эта часть работы идет сразу после титульника, а значит, всегда будет под пристальным вниманием преподавателя. Основная цель содержания – помощь в быстром поиске нужной главы
Начинать лучше с теоретических аспектов, далее вы можете провести анализ поставленных вопросов. Если предусмотрена практическая часть, ее оставляют на итог. Впереди содержания всегда стоит введение, в конце – итоги, литература и приложения. Шрифт Times New Roman 14 размера с полуторным интервалом.
Что нужно писать во ведении
После содержания начинается третья страница, которая должна нумероваться снизу. Она имеет название – введение, цель которого максимально заинтересовать и кратко ввести в суть дела. Что обязательно должно быть во введении:
- актуальность – обоснование, почему тема требует изучения;
- цели и задачи – вы уточняете, для чего пишете доклад, к каким результатам стремитесь;
- объект и предмет – определяете, о чем исследование и какие области будут затронуты;
- методы исследования – перечисление способов анализа;
- список литературы – краткое перечисление источников информации.
Что можно написать в заключении
Насколько сложно составлять введение, так же бывает и с заключением. Основная задача этого раздела – обобщение и структурирование всего материала. Вы еще раз обозначаете цели и задачи, но после описываете выводы на их основе и итоги проделанного труда. Уместен научный стиль изложения без водных слов и местоимений.
Нумерация на отдельных страницах
Во многих случаях бывает такое, что нумерация на страницах не нужна. Главный и самый распространенный пример — титульная страница. Также иногда документы содержат страницы с иллюстрациями, где нумерация также не нужна. Иллюстрации могут быть в множестве различных документов — например, в курсовой работе, в дипломной работе, в кандидатской работе, в лабораторной работе, в практической работе и прочее. Причем, страниц с иллюстрациями может быть более одной. Это связано с тем, что вам в вашей работе понадобится использовать много визуальных представлений. В Word есть возможность задать нумерацию только на отдельных страницах. Это означает, что нумерация будет не на всех страницах. Ранее был рассмотрен вариант также, когда нумерация была не на всех страницах, но в том случае нумерация всего-лишь отключалась в первой странице. В данном случае речь идет о более глобальном и широком функционале, позволяющем убирать нумерацию на всех страницах, кроме тех, в которых вам необходимо, чтобы был проставлен номер страницы.
Рассмотрим случай с титульной страницей. По умолчанию, номер страницы добавляется на все страницы при включении нумерации. Если не был активирован режим «нумеровать с определенной страницы». Этот режим рассматривался в текущей статье ранее, он позволяет создавать нумерацию страниц только с определенной страницы. Это означает, что нумерация страниц будет начинаться с указанной страницы и длиться до последней страницы. Для того, чтобы убрать номер с первой, титульной, страницы, необходимо перейти в режим редактирования колонтитулов, двойным щелчком щелкнув на колонтитул, в котором уже проставлена была нумерация ранее, далее перейти в меню «Конструктор», появившееся в верхнем горизонтальном меню, после этого в область «Параметры» и поставить галочку на «Особый колонтитул для первой страницы». В таком случае первый номер на титульной странице отображаться не будет, а нумерация начнется со 2 страницы.
Теперь рассмотрим вариант с страницами с иллюстрациями, которые идут в документе не первые по счету. Здесь может быть несколько сценариев: когда в документе иллюстрации идут подряд, когда иллюстрации разбросаны по документу и когда иллюстрация имеет единичный характер. Для того, чтобы убрать нумерацию с страниц посредине документа необходимо разделить документ на разделы. Для этого необходимо поставить курсор в место разделения на разделы и перейти в меню «Макет» — «Разрывы» — «Следующая страница». Таким образом, добавляется разрыв раздела.
По умолчанию во втором из образовавшихся разделов остается нумерация. Причем, если до этого была поставлена галочка «Особый колонтитул для первой страницы», то первая страница нового раздела также не будет пронумерована. Если в этом разделе только одна страница с иллюстрацией, то проделанных манипуляций будет достаточно. Если же страниц с иллюстрациями несколько, то необходимо создать еще один раздел в конце сегмента с иллюстрациями, таким образом выделив новый раздел, в котором необходимо просто удалить нумерацию
Чтобы нумерация не исчезла из других разделов нужно разорвать связь между разделами. Чтобы добиться этого нужно выделить нижний колонтитул в нужном разделе и в меню «Конструктор» в рабочей области «Переходы» нажать кнопку «Как в предыдущем разделе».
Страницы, содержащие иллюстрации более не содержат нумерацию. Для того, чтобы вернуть нумерацию на первую страницу раздела, который идет после ненумерованного раздела с иллюстрациями, нужно убрать галочку в этом разделе с опции «Особый колонтитул для первой страницы».
Нумерация страниц в Word 2007, 2010, 2013 и 2016
Во всех версиях старше Word 2003, нумерация осуществляется одинаково. Скриншоты ниже представлены на примере Word 2016, но они подойдут и для более старых версий.
Для добавления нумерации в открытом документе перейдите на закладку «Вставка». В разделе «Колонтитулы» кликните пункт «Номер страницы» и выберите позицию нумерации. На скриншоте ниже я выбрал расположение в нижнем колонтитуле с размещением по центру. Нажмите на рисунок, чтобы увеличить его.
После этого действия в конце каждой страницы появится нумерация, а также отображение верхнего и нижнего колонтитула. Для того, чтобы закрыть отображение колонтитулов нажмите кнопку «Закрыть окно колонтитулов».
При желании, можно изменить формат нумерации, например, сделав цифры не арабскими, а римскими. Для этого опять зайдите в закладку «Вставка» и в пункте «Номера страниц» откройте «Формат номеров страниц».
Здесь вы можете выбрать внешний вид, а также с какой цифры начнётся нумерация. Зачем это может потребоваться вы узнаете в следующем абзаце.
Убираем нумерацию с титульного листа
В большинстве учебных заведений одним из требований к оформлению документа значится отсутствие нумерации на титульном (первом) листе. Если просто включить нумерацию страниц, как было показано выше, то нумерация будет и на первом листе. Чтобы начинать нумерацию с первой страницы, но при этом не отображать её на титульном листе, необходимо сделать следующее.
Перейдите на закладку «Источники бумаги» и поставьте галку «Различать колонтитулы первой страницы». После этого нажмите ОК.
Теперь нумерация осуществляется, как и раньше, но на первой странице не отображается её номер, в нашем случае номер 1.
Когда требуется, чтобы нумерация не отображалась на первой странице (титульный лист), а на второй, чтобы она начиналась с цифры 1, необходимо в меню «Вставка» — «Номер страницы» — «Формат номера страницы» поставить нумерацию с 0. Таким образом первая страница будет с номером 0 без отображения, а вторая страница будет начинаться с номером 1, третья страница с цифрой 2 и так далее.
Нумерация с третьей страницы
Немного усложним задачу. Нам необходимо, чтобы нумерация была, но не отображалась на первой и второй странице. Ведь первая страница обычно является титульным листом, вторая может быть оглавлением, где также не требуется нумерация.
Для нумерации с третьей страницы потребуется сделать операцию под названием «Разрыв страницы». Для начала верните все настройки нумерации по умолчанию, если вы скрыли отображение нумерации на титульном листе. Предположим, что на данный момент у вас включена нумерация с первой страницы и на титульном листе отображается цифра 1, на второй странице цифра 2 и так далее.
Для удобства, включите отображение всех знаков в Word. Для этого на закладке «Главная» кликните по кнопке «Отображать все знаки».
Теперь, когда у вас отображены все знаки в документы, включая пробелы и пустые строки, кликните левой кнопкой мыши на последний символ на первой странице документа. Потом на закладе «Макет» щёлкните «Разрывы» — «Следующая страница».
Проделайте такие же действия со второй страницей документа. Если вы всё сделали правильно, то включенная функция отображения всех символов покажет вам в конце первой и второй страницы линии разрывов. На картинке ниже они показаны красными стрелочками.
Сейчас третья страница пронумерована цифрой 1. Если хотите, чтобы она была пронумерована цифрой 3, то в меню «Вставка» — «Номер страницы» — «Формат номера страницы» установите значение «Начинать с 3».
Осталось только одна проблема, на первых двух страницах у нас отображаются номера страниц. Чтобы их убрать, выберите первую страницу, перейдите в закладку «Макет» — «Параметры страницы». Далее в закладке «Источник бумаги» проставьте галки рядом с пунктом «Различать колонтитулы первой страницы».
Проделайте такие же действия и на следующей странице вашего документа.
Таким образом мы смогли сделать так, чтобы на первых двух страницах нумерация не отображалась и начиналась с третьей, при чём с той цифры, которую мы захотим.
Кстати, данный способ с разрывом, позволяет начать нумерацию не только с третьей страницы, а абсолютно с любой.
Для удаления нумерации, два раза кликните на какой-нибудь номер страницы и нажмите клавишу DEL. Все номера будут удалены из документа.
Как привыкнуть к линзам?
В среднем роговая оболочка привыкает к контактной оптике за 7-10 дней при условии, если не начинать носить оптику в течение всего дня сразу же.
Спустя шесть дней, когда пациент уже носит изделие в течение трех часов, последующее ежедневное увеличение может составлять по одному часу.
В случаях, если делается перерыв в ношении линз в несколько дней, велика вероятность, что этот процесс придется вновь пройти поэтапно.
Помните! Если по прошествии десяти дней так и не удалось привыкнуть к изделиям, а глаза испытывают дискомфорт – необходимо обратиться за консультацией к специалисту.
Возможно, придется подобрать другую модель контактной оптики или вовсе отказаться от нее.
Оформление дипломной по госту 2020, 2021
Для удобства сравнения и наглядности в дипломных работах используются таблицы. Основные требования к оформлению таблиц:
- Над таблицей слева помещается ее название (в одну строку с номером через тире).
- Таблица должна быть упомянута в тексте, и размещаться сразу после первого упоминания (если не помещается – допустимо перенести на следующую страницу).
Прежде чем приступить к подготовке титульного листа, студент должен заранее убедиться в том, что под руками имеется белая бумага для печати формата А4 и подготовленный к работе чёрно-белый принтер.
Затем, самое время обратить внимание на настройки программы MS Прежде, чем начать набор текста титульного листа для диплома, нужно удостовериться, что величина полей в Microsoft Word была настроена следующим образом: левое поле – 20 мм; правое- 10 мм; нижнее 20 мм; верхнее также 20 мм. В версии Word от 2007 года эти функции можно найти, обратившись к вкладке «Разметка страницы», в Word 2003 года – к вкладке «Параметры страницы». В версии Word от 2007 года эти функции можно найти, обратившись к вкладке «Разметка страницы», в Word 2003 года – к вкладке «Параметры страницы»
В версии Word от 2007 года эти функции можно найти, обратившись к вкладке «Разметка страницы», в Word 2003 года – к вкладке «Параметры страницы».
Затем следует установить шрифт «Times New Roman» с размером кегля – 14 ед. В дипломном проекте используется интервал в 1.15 строчки, но при подготовке титульного листа чаще всего используют полуторный интервал.
Теперь можно приступить к печати текста самого титульного листа.
Дословно! В самом верху титульного листа диплома (ближе к центру) должно быть написано: «Министерство образования и науки Российской Федерации». Чуть ниже, также близко к центру – полное наименование университета. В следующей строчке – название факультета. Еще ниже – наименование кафедры.
Затем нужно сделать достаточно большой отступ и написать тип экзаменационной работы (дипломный проект). Ниже, «капсом» прописывается название самой работы без кавычек и слова “тема”.
После сравнительно небольшого отступа вблизи от правого края листа нужно написать с прописной буквы “Исполнитель” и укажите своё ФИО, на следующей строчке также с прописной буквы нужно напечатать “Научный руководитель” и указать ученое звание преподавателя, его степень и ФИО.
В нижней части титульного листка ближе к центру, вписывается город местонахождения учебного учреждения и год написания диплома.
Последний этап подготовки титульника для диплома – это внимательная проверка всех указанных данных и аккуратная распечатка на листе бумаги.
Оформляя титульный лист, нужно брать во внимание то, что это – важнейшая часть дипломного проекта. Поэтому, заполнять титульный лист диплома нужно старательно и неторопливо
Хотя нумерация дипломных проектов исчисляется с титульного листа, номер страницы на нём ставить не нужно
Хотя нумерация дипломных проектов исчисляется с титульного листа, номер страницы на нём ставить не нужно.
Некоторые ВУЗы или отдельные преподаватели могут предъявить дополнительные требования к написанию титульного листа дипломного проекта. Поэтому, не стоит пренебрегать возможностью сдать диплом на одобрение руководителю чуть раньше указанного срока.
В этом году были изменены некоторые требования касательно оформления, поэтому студентам следует перечитать документ. Несмотря на это, большинство правил не меняются из года в год. Рассмотрим подробнее каждое из них:
• Дипломная работа оформляется на бумаге формата А4. • Минимальный размер работы составляет 60 страниц и может быть увеличен до 80, по согласованию с научным руководителем (для бакалавриатов). • Заголовки всегда пишутся посередине, начинаются с заглавной буквы. • Размер 14, Times New Roman является стандартным для выпускных работ, однако шрифт подписи таблиц и рисунков меньше. • Каждая глава начинается с новой страницы (используем разрыв страницы) и пишется полностью большими буквами. • Обязательно работа должна быть отформатирована в Word (отступы 3 см – снизу, 1 см – справа, сверху, 2 см – снизу).
Стандарт для написания дипломных работ практически не менялся с 2001 года и называется ГОСТ 7.32-2001. Документ достаточно объёмный, однако нет необходимости изучать его от А до Я. Некоторые нюансы прописаны вариативно, поэтому в зависимости от кафедры, требования могут отличаться. Например, нумерация страниц может выполняться как сверху страницу, так снизу. Опечатки, графические неточности, описки в работе являются грубым нарушением ГОСТ. Однако, стандартом допускается закрасить помарку белой краской и внести корректировку вручную, но, чтобы это было не заметно. На практике, гораздо проще перепечатать страницу с опечаткой.