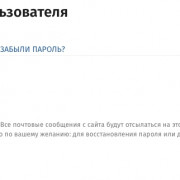Лучшие курсы excel
Содержание:
- Как создать таблицу в Excel для чайников
- Нетология
- Зарплата и востребованность
- «На всё готовое»
- А в чём польза корпоративного обучения MS Excel?
- «Продвинутый Excel» от Дмитрия Якушева
- «Продвинутый пользователь Excel» от Рената Лотфуллина
- «Excel для новичков» от Дмитрия Якушева
- «Видеокурс по Excel» от GeekBrains
- Добавление графиковдиаграмм
- Как работать в Excel: формулы и функции для чайников
- «MS Office и инструменты Google» от Skillbox 🥉
- Особенности онлайн курсов
- Раздел 5: Продвинутая работа с формулами в Excel
- Как создать таблицу в Excel для чайников
- Можно ли стать специалистом Excel бесплатно
- Это просто
- Обучающие курсы Excel онлайн с получением сертификата
Как создать таблицу в Excel для чайников
Работа с таблицами в Excel для чайников не терпит спешки. Создать таблицу можно разными способами и для конкретных целей каждый способ обладает своими преимуществами. Поэтому сначала визуально оценим ситуацию.
Посмотрите внимательно на рабочий лист табличного процессора:
Это множество ячеек в столбцах и строках. По сути – таблица. Столбцы обозначены латинскими буквами. Строки – цифрами. Если вывести этот лист на печать, получим чистую страницу. Без всяких границ.
Сначала давайте научимся работать с ячейками, строками и столбцами.
Как выделить столбец и строку
Чтобы выделить весь столбец, щелкаем по его названию (латинской букве) левой кнопкой мыши.
Для выделения строки – по названию строки (по цифре).
Чтобы выделить несколько столбцов или строк, щелкаем левой кнопкой мыши по названию, держим и протаскиваем.
Для выделения столбца с помощью горячих клавиш ставим курсор в любую ячейку нужного столбца – нажимаем Ctrl + пробел. Для выделения строки – Shift + пробел.
Как изменить границы ячеек
Если информация при заполнении таблицы не помещается нужно изменить границы ячеек:
- Передвинуть вручную, зацепив границу ячейки левой кнопкой мыши.
- Когда длинное слово записано в ячейку, щелкнуть 2 раза по границе столбца / строки. Программа автоматически расширит границы.
- Если нужно сохранить ширину столбца, но увеличить высоту строки, воспользуемся кнопкой «Перенос текста» на панели инструментов.
Для изменения ширины столбцов и высоты строк сразу в определенном диапазоне выделяем область, увеличиваем 1 столбец /строку (передвигаем вручную) – автоматически изменится размер всех выделенных столбцов и строк.
Примечание. Чтобы вернуть прежний размер, можно нажать кнопку «Отмена» или комбинацию горячих клавиш CTRL+Z. Но она срабатывает тогда, когда делаешь сразу. Позже – не поможет.
Чтобы вернуть строки в исходные границы, открываем меню инструмента: «Главная»-«Формат» и выбираем «Автоподбор высоты строки»
Для столбцов такой метод не актуален. Нажимаем «Формат» — «Ширина по умолчанию». Запоминаем эту цифру. Выделяем любую ячейку в столбце, границы которого необходимо «вернуть». Снова «Формат» — «Ширина столбца» — вводим заданный программой показатель (как правило это 8,43 — количество символов шрифта Calibri с размером в 11 пунктов). ОК.
Как вставить столбец или строку
Выделяем столбец /строку правее /ниже того места, где нужно вставить новый диапазон. То есть столбец появится слева от выделенной ячейки. А строка – выше.
Нажимаем правой кнопкой мыши – выбираем в выпадающем меню «Вставить» (или жмем комбинацию горячих клавиш CTRL+SHIFT+»=»).
Отмечаем «столбец» и жмем ОК.
Совет. Для быстрой вставки столбца нужно выделить столбец в желаемом месте и нажать CTRL+SHIFT+»=».
Все эти навыки пригодятся при составлении таблицы в программе Excel. Нам придется расширять границы, добавлять строки /столбцы в процессе работы.
Пошаговое создание таблицы с формулами
- Заполняем вручную шапку – названия столбцов. Вносим данные – заполняем строки. Сразу применяем на практике полученные знания – расширяем границы столбцов, «подбираем» высоту для строк.
- Чтобы заполнить графу «Стоимость», ставим курсор в первую ячейку. Пишем «=». Таким образом, мы сигнализируем программе Excel: здесь будет формула. Выделяем ячейку В2 (с первой ценой). Вводим знак умножения (*). Выделяем ячейку С2 (с количеством). Жмем ВВОД.
- Когда мы подведем курсор к ячейке с формулой, в правом нижнем углу сформируется крестик. Он указываем на маркер автозаполнения. Цепляем его левой кнопкой мыши и ведем до конца столбца. Формула скопируется во все ячейки.
- Обозначим границы нашей таблицы. Выделяем диапазон с данными. Нажимаем кнопку: «Главная»-«Границы» (на главной странице в меню «Шрифт»). И выбираем «Все границы».
Теперь при печати границы столбцов и строк будут видны.
С помощью меню «Шрифт» можно форматировать данные таблицы Excel, как в программе Word.
Поменяйте, к примеру, размер шрифта, сделайте шапку «жирным». Можно установить текст по центру, назначить переносы и т.д.
Нетология
Аудитория, которой адресован 5-недельный образовательный курс, — новички сферы маркетинга и аналитики. Присутствуя на онлайн-вебинарах, проходя тесты и выполняя практические задания, они обучаются работе с разноплановыми Excel-отчетами: применяют сложные условия фильтрации, объединяют информацию нескольких выгрузок в один документ. Студентов знакомят с условным форматированием, типами графиков и диаграмм, рассказывают об анализе эффективности продаж и контролировании затрат.
В Нетологии открыта запись и на продвинутый курс, где табличный редактор изучается в комплексе с Power BI — сервисом бизнес-анализа, также разработанным Microsoft. Обсудить услышанное на лекциях можно в закрытом комьюнити обучающихся. Отдельным пунктом значится регулярная помощь координатора и наставников. Обещано и сопровождение на этапах поиска рабочего места.
Зарплата и востребованность
Изучение Excel может стать ценнейшим вложением в развитие своей карьеры и станет серьезным шагом в повышении эффективности труда. Все больше работодателей указывают владение этой программой в качестве основных или приоритетных навыков для получения должности. Так, недавнее совместное исследование Capital One и Burning Glass Technologies, в рамках которого было проанализировано 27 миллионов вакансий на различных сайтах найма, подтвердило заметное увеличение спроса на базовые компьютерные навыки на рабочих местах среднего уровня (на 82%) за последние два года.
Исследования также показывают, что сертифицированные навыки работы с Excel увеличивают вероятность продвижения по службе в компании и повышают зарплату в среднем на 12%.
«На всё готовое»
Главное преимущество первого подхода (приём на работу сотрудников с отличным знанием того, что нужно конкретному работодателю) – экономия времени. Человек, который уже всё знает и готов работать с тем же Эксель, строго в части, актуальной для его должности и нанимателя, готов с первого дня показывать результаты и приносить прибыль.
Главный минус, увы, начисто отменяет этот плюс: найти специалиста, «заточенного» под конкретную организацию, попросту невозможно. Он может хорошо знать Excel, иметь опыт работы с таблицами, отчётами, инструментами визуализации, бизнес-аналитики. Но ни один эксперт не способен знать того, что можно узнать только изнутри компании.
Можно, конечно, брать всех, кто имеет многолетний опыт работы с MS Excel и имел дело с отдельными платформами, которые планирует использовать работодатель. Но тогда последний ставит себя в заведомо проигрышное положение:
- Делая «ставку» на приобретаемый навык с Excel, он рискует «недополучить» квалификацию сотрудника в рамках профиля (бухгалтер, маркетолог, технолог). Приоритет всё-таки должен оставаться за профессиональной подготовкой.
- Доучивать новичков всё равно придётся, потому что функции и версии Excel каждый бизнес использует разные. И те, кто прекрасно работал с прошлым поколением инструментов нужной платформы, в её новой версии будут теряться.
- Даже если все звёзды сойдутся, и работник будет владеть всеми необходимыми знаниями, вкладывать деньги в его обучение придётся так же, как и в кадры, которые будут осваивать программу с нуля. Потому что повышения квалификации и обновлений программ никто не отменял.
- Знание опций пакета MS Excel, столь откровенно востребованного среди фирм, у многих специалистов становится мотивом для необоснованного завышения запросов по зарплате.
- Тот случай, когда лучшее – враг хорошего. Специалист, считающий себя «гуру» в работе с нужным пакетом функций, не сможет сразу перестроиться на новые приоритеты или шаблоны, актуальные в конкретной компании. Или будет использовать те же подходы и приёмы, что раньше. Совсем необязательно они для нынешнего работодателя окажутся оптимальными.
Не поголовно, но многие кадры, уверенные в высоком уровне своей подготовки, рассматривают обучение (переучивание или повышение квалификации), как формальность. И убедить их сменить подходы довольно сложно (такие специалисты часто уверены, что знают лучше).
А в чём польза корпоративного обучения MS Excel?
Что до пользы изучения инструментов программы Эксель, то их превеликое множество:
- избавление кадров от рутинной работы (одна из ключевых причин лояльности персонала);
- сокращение количества ошибок из серии «человеческий фактор»;
- ускорение любых процессов (аналитика, подготовка отчётов, планирование);
- рост эффективности управленческих решений (платформа открывает безграничные возможности для поиска просчётов организации бизнеса, выявления упущенных точек его роста, проведения анализа сводных данных для выявления скрытых угроз и многого другого. Читать подробнее о возможностях MS Excel);
- разноплановая работа (не только стандартные функции, но и интересная учёба) всегда даёт улучшение показателей каждого работника;
- скорость выполнения сотрудником простых и сложных задач с инструментами Excel повышается в разы;
- учитывая новый уровень информированности и ускорение любых процессов благодаря Excel, нельзя не отметить и финансовой выгоды корпоративных курсов для персонала.
Известный факт: компания считается тем более благополучной, чем больше работодатель заботится о своих кадрах. Корпоративный курс обучения столь полезной для персонала программе как Эксель – это прекрасный пример заботы
Кроме того, это демонстрация прогрессивности руководства, что немаловажно, когда речь идёт об удержании ценных сотрудников
Наконец, нельзя забывать, что любая хорошо спланированная учебная программа несёт не только новые знания, но и улучшает память, развивает интеллектуальные способности человека, тренирует его умение концентрировать внимание. Позволить себе такой курс (не только из-за денег, но и в силу банальной нехватки времени) может далеко не каждый специалист
Потому его реакцию на такую возможность от работодателя легко предсказать.
Перейти к корпоративному курсу MS Excel от учебного центра «Альянс»
«Продвинутый Excel» от Дмитрия Якушева

Всего за 1000 рублей ты сможешь разобраться в основах работы с Excel, а также узнаешь лайфхаки, которые существенно упростят взаимодействие с информацией. Дмитрий Якушев самостоятельно отобрал только рабочие методы обучения и теперь с их помощью рассказывает об эффективной работе с электронными таблицами.
Цена: 1 000 рублей.
Длительность: информация после записи на бесплатную часть курса.
Формат обучения: видеоуроки и практические задания.
Ты научишься:
- Использовать базовые математические функции;
- Оптимизировать информацию в таблице;
- Экономить время при помощи автоматизации вычислений;
Плюсы:
- Небольшая стоимость курса;
- Есть бесплатные уроки;
- Есть обратная связь;
- Автор курса работает с крупными компаниями;
Минусы:
«Продвинутый пользователь Excel» от Рената Лотфуллина

Стань мастером Excel всего за 6 часов, изучая продвинутый функционал Microsoft Excel на реальных примерах. В кратчайшие сроки ты освоишь навыки работы с электронными таблицами, после чего сможешь выполнять прикладные задачи.
Цена: 6 990 рублей.
Длительность: 6 часов.
Формат обучения: видеоуроки и тестовые задания.
Ты научишься:
- Анализировать большие массивы данных;
- Работать с макросами;
- Использовать условное форматирование;
- Создавать сводные таблицы;
- Визуализировать полученные сведения;
Плюсы:
- Практическая направленность обучения;
- Хорошие отзывы от пользователей;
Минусы:
«Excel для новичков» от Дмитрия Якушева

Курс идеально подходит тем, кто хочет прокачать свой навык владения Excel в максимально сжатые сроки. Всего за день ты освоишь базовый функционал программы и сможешь использовать электронные таблицы для простых вычислений и анализа.
Цена: 900 рублей.
Длительность: 1 день.
Формат обучения: видеоуроки и тестовые задания.
Ты научишься:
- Использовать базовые формулы;
- Сортировать и фильтровать данные;
- Создавать сводные таблицы;
- Использовать условное форматирование;
Плюсы:
- Максимально сжатые сроки курса;
- Небольшая стоимость;
- Есть обратная связь;
- Есть проверка текстовых заданий;
Минусы:
«Видеокурс по Excel» от GeekBrains

Научись создавать отчеты и анализировать данные вместе с GeekBrains. В материале разобраны лайфхаки, которые существенно облегчат жизнь при работе с электронными таблицами. Во время изучения материала у тебя будет обратная связь с преподавателем, а после окончания курса ты сможешь пройти официальную сертификацию от Microsoft.
Цена: 27 000 рублей.
Длительность: 1 месяц.
Формат обучения: видеоуроки и домашние задания.
Ты научишься:
- Использовать формулы для взаимодействия с информацией;
- Работать с комбинированными формулами;
- Анализировать информацию при помощи сводных таблиц;
- Визуализировать результаты анализа с использованием графиков и диаграмм;
Плюсы:
- Хорошие отзывы о курсе;
- Есть обратная связь с преподавателем;
- Возможность пополнить портфолио по ходу обучения;
- Возможность прохождения официальной сертификации от Microsoft;
Минусы:
- Высокая стоимость обучения;
- Курс охватывает только базовые аспекты работы с Excel;
Добавление графиковдиаграмм
Для построения диаграммы или графика требуется наличие уже готовой таблички, ведь графические данные будут основываться именно на информации, взятой из отдельных строк или ячеек.
Чтобы создать диаграмму/график, нужно:
- Полностью выделить таблицу. Если графический элемент нужно создать только для отображения данных определенных ячеек, выделите только их;
- Откройте вкладку вставки;
- В поле рекомендуемых диаграмм выберите иконку, которая, по вашему мнению, наилучшим образом визуально опишет табличную информацию. В нашем случае, это объемная круговая диаграмма. Поднесите к иконке указатель и выберите внешний вид элемента;


Рис. 11 – выбор типа используемой диаграммы
Кликните на необходимую форму. На листе автоматически отобразится уже заполненная диаграмма:


Рис. 12 – результат добавление диаграммы
Если нужно изменить внешний вид получившейся визуализации, просто кликните по ней два раза. Произойдёт автоматическое перенаправление в окно конструктора. С его помощью можно применить другой стиль к диаграмме, изменить её тип, цветовую гамму, формат отображения данных, добавить новые элементы и провести их настройку.
Аналогичным образом можно создать точечные графики, линейные диаграммы и схемы зависимости элементов таблицы. Все полученные графические элементы также можно добавить в текстовые документы Ворд.
В табличном редакторе Excel присутствует множество других функций, однако, для начальной работы будет достаточно и приемов, которые описаны в этой статье. В процессе создания документа многие пользователи самостоятельно осваивают более расширенные опции. Это происходит благодаря удобному и понятному интерфейсу последних версий программы.
Тематические видеоролики:
Microsoft Excel для Начинающих #1
Microsoft Excel для Начинающих #2
Как работать в Excel: формулы и функции для чайников
Чтобы программа воспринимала вводимую в ячейку информацию как формулу, ставим знак «=». Например, = (2+3)*5. После нажатия «ВВОД» Excel считает результат.
Последовательность вычисления такая же, как в математике.
Формула может содержать не только числовые значения, но и ссылки на ячейки со значениями. К примеру, =(A1+B1)*5, где А1 и В1 – ссылки на ячейки.
Чтобы скопировать формулу на другие ячейки, необходимо «зацепить» маркер автозаполнения в ячейке с формулой и протянуть вниз (в сторону – если копируем в ячейки строки).
При копировании формулы с относительными ссылками на ячейки Excel меняет константы в зависимости от адреса текущей ячейки (столбца).
Чтобы сделать ссылку абсолютной (постоянной) и запретить изменения относительно нового адреса, ставится знак доллара ($).

В каждой ячейке столбца С второе слагаемое в скобках – 3 (ссылка на ячейку В1 постоянна, неизменна).
Значительно расширяют функционал программы встроенные функции. Чтобы вставить функцию, нужно нажать кнопку fx (или комбинацию клавиш SHIFT+F3). Откроется окно вида:

Чтобы не листать большой список функций, нужно сначала выбрать категорию.
Когда функция выбрана, нажимаем ОК. Откроется окно «Аргументы функции».

Функции распознают и числовые значения, и ссылки на ячейки. Чтобы поставить в поле аргумента ссылку, нужно щелкнуть по ячейке.
Excel распознает и другой способ введения функции. Ставим в ячейку знак «=» и начинаем вводить название функции. Уже после первых символов появится список возможных вариантов. Если навести курсор на какой-либо из них, раскроется подсказка.

Дважды щелкаем по нужной функции – становится доступным порядок заполнения аргументов. Чтобы завершить введение аргументов, нужно закрыть скобку и нажать Enter.
Аргумент функции КОРЕНЬ – ссылка на ячейку A1:
ВВОД – программа нашла квадратный корень из числа 40.
«MS Office и инструменты Google» от Skillbox 🥉

Комплексное обучение работе с офисными приложениями от Microsoft и Google. После прохождения курса ты сможешь автоматизировать работу и делать качественные презентации. В результате существенно увеличится твоя производительность.
Цена: 41 300 рублей.
Длительность: 6 месяцев.
Формат обучения: видеоуроки и практические задания.
Ты научишься:
- Работе с Excel, Word и Power Point;
- Работе с офисными приложениями от Google;
Плюсы:
- Комплексное обучение работе с офисными приложениями от Microsoft и Google;
- Возможна покупка курса в рассрочку;
- Есть личный куратор в Telegram-чате;
- Есть возможность общения с преподавателем;
Минусы:
- Высокая стоимость обучения;
- Ограниченное время действия скидки;
Особенности онлайн курсов
Прежде всего, умение работать с таблицами, массивами данных и формулами – обязательное условие для соискателей хорошего рабочего места. Многие вакансии предполагают наличие навыков работы со статистическими данными, умение вести учет материалов, товаров, денежных средств. Видео уроки помогают сформировать профессиональную базу знаний о возможностях и функциях программы.
Особенности курса заключаются в следующем:
- вы получаете системные знания обо всех инструментах, информацию о том, в каких случаях уместно применить ту или иную функцию;
- работа только с реальными данными – для выполнения задач используются данные конкретных брендов, магазинов, компаний, таким образом, в процессе обучения вы анализируете, прогнозируете и оптимизируете бизнес;
- о самом сложном рассказывается в легкой и доступной форме, поскольку курс рассчитан для начинающих, материал преподносится максимально просто;
- в ходе обучения вы получаете различные задания на разные тематики – это кейсы из реальной бизнес-практики, с которыми придется сталкиваться в реальности;
- каждое занятие сопровождается видео-инструкциями, к слову, доступ к видео сохраняется за пользователем навсегда;
- персональная поддержка для каждого ученика, в любой момент вы можете получить консультацию и разъяснение по выполнению конкретного задания.
Каждый курс состоит из подробного методического материала и практических заданий, основанных на реальных примерах из жизни
Особое внимание необходимо уделить выполнению практики, поскольку именно она позволяет освоить весь объем информации. По окончании каждого курса вам необходимо пройти тест, если результат окажется неудовлетворительным, урок можно пройти повторно
Раздел 5: Продвинутая работа с формулами в Excel
- Решаем задачи с помощью логических функций
- Как задать простое логическое условие в Excel
- Используем логические функции Excel для задания сложных условий
- Функция ЕСЛИ в Excel на простом примере
- Подсчет и суммирование в Excel
- Подсчет ячеек в Excel, используя функции СЧЕТ и СЧЕТЕСЛИ
- Суммирование в Excel, используя функции СУММ и СУММЕСЛИ
- Как посчитать накопительную сумму в Excel
- Вычисляем средневзвешенные значения при помощи СУММПРОИЗВ
- Работа с датами и временем в Excel
- Дата и время в Excel – основные понятия
- Ввод и форматирование дат и времени в Excel
- Функции для извлечения различных параметров из дат и времени в Excel
- Функции для создания и отображения дат и времени в Excel
- Функции Excel для вычисления дат и времени
- Поиск данных
- Функция ВПР в Excel на простых примерах
- Функция ПРОСМОТР в Excel на простом примере
- Функции ИНДЕКС и ПОИСКПОЗ в Excel на простых примерах
- Полезно знать
- Статистические функции Excel, которые необходимо знать
- Математические функции Excel, которые необходимо знать
- Текстовые функции Excel в примерах
- Обзор ошибок, возникающих в формулах Excel
- Работа с именами в Excel
- Знакомство с именами ячеек и диапазонов в Excel
- Как присвоить имя ячейке или диапазону в Excel
- 5 полезных правил и рекомендаций по созданию имен ячеек и диапазонов в Excel
- Диспетчер имен в Excel – инструменты и возможности
- Как присваивать имена константам в Excel?
- Работа с массивами в Excel
- Знакомство с формулами массива в Excel
- Многоячеечные формулы массива в Excel
- Одноячеечные формулы массива в Excel
- Массивы констант в Excel
- Редактирование формул массива в Excel
- Применение формул массива в Excel
- Подходы к редактированию формул массива в Excel
Как создать таблицу в Excel для чайников
Работа с таблицами в Excel для чайников не терпит спешки. Создать таблицу можно разными способами и для конкретных целей каждый способ обладает своими преимуществами. Поэтому сначала визуально оценим ситуацию.
Посмотрите внимательно на рабочий лист табличного процессора:
Это множество ячеек в столбцах и строках. По сути – таблица. Столбцы обозначены латинскими буквами. Строки – цифрами. Если вывести этот лист на печать, получим чистую страницу. Без всяких границ.
Сначала давайте научимся работать с ячейками, строками и столбцами.
Как выделить столбец и строку
Чтобы выделить весь столбец, щелкаем по его названию (латинской букве) левой кнопкой мыши.
Для выделения строки – по названию строки (по цифре).
Чтобы выделить несколько столбцов или строк, щелкаем левой кнопкой мыши по названию, держим и протаскиваем.
Для выделения столбца с помощью горячих клавиш ставим курсор в любую ячейку нужного столбца – нажимаем Ctrl + пробел. Для выделения строки – Shift + пробел.
Как изменить границы ячеек
Если информация при заполнении таблицы не помещается нужно изменить границы ячеек:
- Передвинуть вручную, зацепив границу ячейки левой кнопкой мыши.
- Когда длинное слово записано в ячейку, щелкнуть 2 раза по границе столбца / строки. Программа автоматически расширит границы.
- Если нужно сохранить ширину столбца, но увеличить высоту строки, воспользуемся кнопкой «Перенос текста» на панели инструментов.
Для изменения ширины столбцов и высоты строк сразу в определенном диапазоне выделяем область, увеличиваем 1 столбец /строку (передвигаем вручную) – автоматически изменится размер всех выделенных столбцов и строк.
Примечание. Чтобы вернуть прежний размер, можно нажать кнопку «Отмена» или комбинацию горячих клавиш CTRL+Z. Но она срабатывает тогда, когда делаешь сразу. Позже – не поможет.
Чтобы вернуть строки в исходные границы, открываем меню инструмента: «Главная»-«Формат» и выбираем «Автоподбор высоты строки»
Для столбцов такой метод не актуален. Нажимаем «Формат» — «Ширина по умолчанию». Запоминаем эту цифру. Выделяем любую ячейку в столбце, границы которого необходимо «вернуть». Снова «Формат» — «Ширина столбца» — вводим заданный программой показатель (как правило это 8,43 — количество символов шрифта Calibri с размером в 11 пунктов). ОК.
Как вставить столбец или строку
Выделяем столбец /строку правее /ниже того места, где нужно вставить новый диапазон. То есть столбец появится слева от выделенной ячейки. А строка – выше.
Нажимаем правой кнопкой мыши – выбираем в выпадающем меню «Вставить» (или жмем комбинацию горячих клавиш CTRL+SHIFT+»=»).
Отмечаем «столбец» и жмем ОК.
Совет. Для быстрой вставки столбца нужно выделить столбец в желаемом месте и нажать CTRL+SHIFT+»=».
Все эти навыки пригодятся при составлении таблицы в программе Excel. Нам придется расширять границы, добавлять строки /столбцы в процессе работы.
Пошаговое создание таблицы с формулами
- Заполняем вручную шапку – названия столбцов. Вносим данные – заполняем строки. Сразу применяем на практике полученные знания – расширяем границы столбцов, «подбираем» высоту для строк.
- Чтобы заполнить графу «Стоимость», ставим курсор в первую ячейку. Пишем «=». Таким образом, мы сигнализируем программе Excel: здесь будет формула. Выделяем ячейку В2 (с первой ценой). Вводим знак умножения (*). Выделяем ячейку С2 (с количеством). Жмем ВВОД.
- Когда мы подведем курсор к ячейке с формулой, в правом нижнем углу сформируется крестик. Он указываем на маркер автозаполнения. Цепляем его левой кнопкой мыши и ведем до конца столбца. Формула скопируется во все ячейки.
- Обозначим границы нашей таблицы. Выделяем диапазон с данными. Нажимаем кнопку: «Главная»-«Границы» (на главной странице в меню «Шрифт»). И выбираем «Все границы».
Теперь при печати границы столбцов и строк будут видны.
С помощью меню «Шрифт» можно форматировать данные таблицы Excel, как в программе Word.
Поменяйте, к примеру, размер шрифта, сделайте шапку «жирным». Можно установить текст по центру, назначить переносы и т.д.
Можно ли стать специалистом Excel бесплатно
Excel — это бесплатная программа. Ее скачивают с официального сайта Microsoft. Можно попробовать разобраться в таблицах самостоятельно. У многих новые знания хорошо ложатся на старые, еще школьные, так как все ученики изучают линейку Office на уроках информатики и работают в «Ворде» и «Экселе».
Самоучитель для “чайников”

Так выглядит редактор Excel 2000
Самоучителем для новичков станет информация в интернете. Можно найти бесплатные курсы различных форматов — текстовые лекции, видеокурсы, видео от ведущих специалистов, практические задания и книги.
Один из преподавателей MS Excel Антон Андронов считает, что учебники ускорят работу с программой, и дает список литературы для самостоятельного изучения:
- «Microsoft Excel. Готовые решения – бери и пользуйся!» Николая Павлова.
- «Excel 2016. Библия пользователя» Джона Уокенбаха.
- «Excel 2016 для чайников» Грега Харвея.
- «Сводные таблицы в Microsoft Excel» Билла Джелена и Майкла Александера.
- «Основы финансов с примерами в Excel» Шимона Беннинга.
С помощью книг можно получить не только базовые знания, но и продвинутые.
Это просто
В перечне бесплатных видеоуроков авторского проекта — 15 записей, просмотреть которые можно после регистрации. Занятия разработаны основателем сайта Дмитрием Быстровым, который провел в качестве онлайн-тренера свыше 200 часов вебинаров. Первые онлайн-уроки отданы под запись и запуск макросов, их редактирование, копирование, чтение и анализ. Далее представлены рекомендации по использованию переменных и пошаговый алгоритм, по которому производится «чистка» программного кода. Есть возможность ознакомиться с функциями VBA (аббревиатура от Visual Basic for Applications), попробовать написать простейшую программу для различных тестирований и анкетирований.
Обучающие курсы Excel онлайн с получением сертификата
Разные форматы обучения позволят выбрать подходящий вариант для каждого. Различают очное образование, плюсом которого является постоянный контроль процесса со стороны преподавателя, а минусом — строго установленное время и место занятий. Наиболее распространенный вариант — это онлайн-обучение с получением сертификата о прохождении курсов. Бывают программы для новичков и продвинутый уровень подготовки.
Обучение для начинающих
Занятия «для чайников» подойдут всем, кто не знаком с программой Excel. С нуля научат:
- созданию записей в таблице;
- возможности фильтрации и сортировки данных;
- работе с большим количеством данных;
- структурированию объемных таблиц;
- простым и логическим формулам;
- текстовым и вложенным функциям;
- созданию сводных таблиц;
- экспорту и импорту информации.
Базовый курс в разных школах длится от 2 недель до 2 месяцев и стоит в диапазоне от 3000 до 32000 руб. соответственно, выяснила наша редакция, проанализировав обучающие программы в интернете. На многих курсах выдается сертификат, подтверждающий, что студент овладел базовыми знаниями программы.
Продвинутый уровень обучения
Углубленное обучение позволит стать гуру. Некоторые онлайн-школы предлагают с уровня новичка освоить не только базу, но и более сложный функционал, но сами разработчики программы советуют освоить базовые данные, внедрить их в работу и только потом браться за более сложное. На обучающих курсах проходят:
- продвинутое и условное форматирование;
- продвинутое использование формул;
- защиту данных;
- изучение графических объектов, диаграмм, базы данных;
- прогнозирование;
- анализ данных и оптимизацию.
Наша редакция проанализировала компьютерные курсы и узнала, что в среднем углубленное изучение продлится 2 недели, стоимость – от 4000 руб. Есть самые продвинутые учебные курсы — программирование VBA для Excel, которое, например, заставит приложение Word выполнять такие действия, как открытие, сохранение и закрытие. Visual Basic — это мощный язык программирования, расширяющий возможности приложений Microsoft Office, в том числе и Excel. На курсах расскажут про:
- макросы;
- процедуры и функции;
- программирование на VBA;
- переходы и циклы;
- события;
- MsgBox и InputBox;
- отладку;
- создание интерфейса.
Краткий курс длится не более 5 дней.